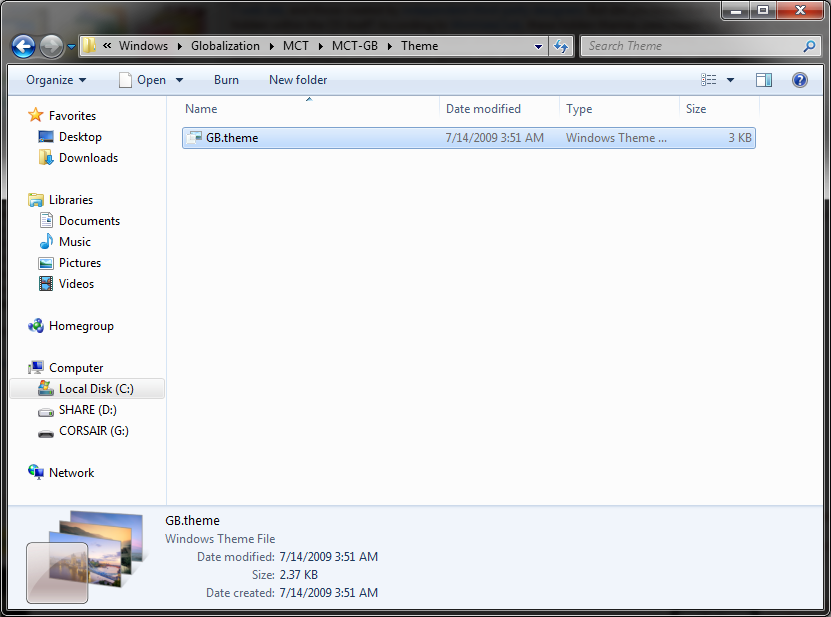
Hopefully Microsoft will extend this feature. Windows 9 should have a way to move windows between virtual desktops and a nice interface. For now, this is the most official way to unlock the native virtual desktop support that’s been part of Windows since Windows NT 4, released back in 1996. If you want to arrange the icons on your own, click Auto Arrange to remove the check mark. How to Remove Icons Some icons are shortcuts to programs on your computer. Shortcut icons usually have an arrow in the bottom-left corner. If you do not want a shortcut on your desktop, click the icon, and then drag it to the Recycle Bin. Unable To Unlock Icons On Desktop Aug 4, 2015. I have just installed Windows 10 from Windows 7. No checks on Auto arrange or Align Icons to Grid. I also use the program Fences to arrange some of my Icons but I also have some outside of the Fences. View 4 Replies Similar Messages: Unable To Unlock Phone From The Lock Screen?
By default, Windows 7 will 'align to grid' your desktop icons: this means that icons on your desktop will automatically be aligned to an invisible grid, to ensure that each icon is neatly line up horizontally with the icons next to it, and vertically line up with icons below and/or above it. This is a default setting because it prevents an icon from being accidentally placed completely or partly above another icon; the downside to the align to grid feature is that you cannot place your desktop icons any way you want.
Disable align to grid in Windows 7

To disable align to grid, and let your desktop icons be freely moved around without alignment:
- Right-click on an empty area of the desktop (between two icons, not on an icon)
- From the desktop's context menu, choose 'View'
- The View submenu displays a checkmark next to 'Align icons to grid' when the feature is enabled; so, if Align icons to grid is unchecked, this means that the feature is already disabled.
- If Align icons to grid is checked, click on it: Windows 7 will first remove the checkmark next to the menu item, and them disable Align to Grid.

You are now able to move your desktop icons in any direction, and drop them wherever you want: since align-to-grid is disabled, Windows will no longer re-align the icons to their 'grid' position.
Re-enable align to grid desktop icons
The steps to enable or re-enable align-to-grid are the same as above:
- Right-click on your desktop, and choose View from the context menu that appeared
- If a checkmark is displayed next to 'Align icons to grid', you can stop here
- Otherwise, click on Align icons to grid to enable the feature
- Windows 7 will first, place a checkmark next to the menu item; then, re-enable align-to-grid; finally, it will automatically re-align icons on your desktop, and automatically align any desktop icon you try to move in the future (until and unless you choose to disable align-to-grid).
Should you have align-to-grid enabled or disabled?
As noted earlier, the reason Windows 7 has align-to-grid enabled by default is because it prevents your desktop icons from accidentally stacking up one on top of the other, in which case the icon or icons below would be invisible. For this reason, we recommend keeping align-to-grid enabled.
Unlock Icons On Desktop Windows 10
Tip: Regardless of your current align-to-grid settings for desktop icons, you can view desktop files by opening Windows Explorer: press the Windows logo key and hit 'R' to launch the Run dialog. When it opens, type 'desktop' and hit Enter: Windows 7 will open your desktop icons (files and folders) in Windows Explorer, like a regular folder. From there, you can change the icon view as you want, without affecting your desktop, as you see it when all windows are minimized.
up ↑Unlock Icons On Desktop Windows 7
Once you have moved the taskbar (or resized the taskbar), you can lock it to preserve your settings, and prevent the taskbar from being moved or resized by accident. Likewise, you will be able to easily unlock the taskbar when you do want to move it or resize it. Unlike previous versions of Windows, a locked or unlocked taskbar in Windows 7 has exactly the same appearance, which means that you can no longer rely on the visibility or absence of 'grabber' handles to determine whether the taskbar is currently locked or unlocked. This tutorial explains how to do both and check on the current state.
How To Unlock Desktop Icons
Lock the taskbar in Windows 7
After having moved or resized the taskbar, follow these steps to lock it:

Lock Win 10 Desktop Icons
- Right-click on an empty are of the taskbar: this can be either between the Start button and the first taskbar button or pinned program, or between the last taskbar button and the notification area:
(Depending on your taskbar settings, you may have plenty of empty space on your taskbar, for example if you are using the default Windows 7 setting to 'Always combine, hide labels', as opposed to making your taskbar buttons appear like older versions of Windows.) - So, after having right-clicked on the taskbar, Windows 7 will show a context menu, containing a 'Lock the taskbar' item, with one of two possibilities:
- If this item is checked, your taskbar is currently already locked, and cannot be moved or resized.
- If there is no checkmark displayed next to 'Lock the taskbar', you know that your taskbar is currently unlocked, can freely be moved around and resized.
- Somewhat counter-intuitively then, click on the same 'Lock the taskbar' menu item to unlock or lock the taskbar, depending on your needs. A locked taskbar will remain in that state until you or someone else manually decides to unlock it - in other words, your favorite taskbar position and size are protected from accidental changes if it is and remains locked.
Unlock Icons On Desktop Windows 7 32-bit
This is how you lock or unlock the taskbar in Windows 7 - and remember, nothing visually lets you know whether it is locked or not: just give it a right click to confirm its current status.
Lock Desktop Icons From Moving Windows 10
On a final note, the locked/unlocked status of the taskbar is a 'per user' settings. Windows users can each have their own settings, without impact on other user profiles on the same machine.
up ↑