A list containing the majority of Citrix Workspace app for Mac (formerly Receiver for Mac) support articles collated to make this page a one stop place for you to search for and find information regarding any issues you have with the product and its related dependencies.
- Citrix Receiver Download For Mac
- Citrix Receiver For Mac 12.1
- Citrix Receiver For Mac
- Citrix Receiver For Mac 10
The page is updated daily with new support articles and information. Articles will change from time and if information here is outdated or incorrect please let me know using the comments. Links may also expire or change so if you find broken links, please again let me know. For each issue, known product versions affected are recorded however that does not mean product versions that aren’t listed are not affected.
There is a search box that you can use if looking for a specific fault. For example if you have an error code or error message, use that to perform a search. You can also use your browsers search feature which will perform a search against the whole page based on the words you enter.
1.Launch the Terminal app on your Mac by either searching for it in Spotlight or locating it in the Utilities folder under Applications. 2.Type in the following command: 'sudo rm -r' (without quotes) and then drag and drop the receiver on the terminal window. Install Citrix for Mac Page 2 of 10 a. Open the downloaded Citrix Workspace file. Select ‘Install Citrix Workspace’, and follow the Wizard to install Citrix Workspace. When prompted, DO NOT add an account. Leave the checkbox for Add Account empty. Complete installation.
Receiver for Mac / Workspace app for Mac:
| wdt_ID | Brief Description of Issue | Brief Description of Fix | Applicable Product Versions Affected (if known) | Link to supplemental Support Article(s) |
|---|---|---|---|---|
| 1 | Bloomberg keyboard and finger print scanner not redirecting to Citrix session. | Redirection of this device is not fully supported but there is a method to follow that can be tried to get it working, as explained in the CTX article. | https://support.citrix.com/article/CTX227075 | |
| 2 | Windows Mac users connect to NetScale full VPN, they cannot reach external websites. Split DNS is not working. | This is by design. The Mac VPN client does not support split DNS so all DNS requests are sent to NetScaler for resolution. If NetScaler cannot resolve the domain name then users will get an invalid response. This issue will be fixed under an existing enhancement request. | https://support.citrix.com/article/CTX225297 | |
| 3 | When using HDX 3D Pro, a black box may appear around some custom cursors. | This is a known issue and 32-bit cursors are being investigated as part of the product road maps for Citrix Receiver for Mac. Cursors that employ shadow effects for example are classed as 32-bit cursors and not currently supported by Receiver for Mac. | https://support.citrix.com/article/CTX223626 | |
| 4 | If using a proxy connection, communication over EDT fails. | This is a known issue. | Receiver for Mac 12.5. | |
| 5 | You receive an 'Initialization failed' error. | This is caused by an upgrade to macOS Sierra. Upgrade to Receiver for Mac 12.3 which is compatible with this OS. | ||
| 6 | Delivering a proxy.pac file to clients via NetScaler Session Policies works for Windows devices but now Mac. | At the moment, only Windows devices are supported. Proxy PAC support for MacOS is currently being worked on. | https://support.citrix.com/article/CTX227262 | |
| 7 | When launching an application or desktop you may receive error 'System Extension Blocked'. | A new feature introduced to MacOS High Sierra requires user approval to load any newly-installed third-party kernel extensions. Navigate to 'System Preferences -> Security & Privacy' and click 'Allow' against 'Citrix Systems Inc'. | Citrix Receiver for Mac 12.7 and above, and MacOS High Sierra. | https://support.citrix.com/article/CTX228208 |
| 8 | French Canadian special accent characters do not display correctly when accessing a Windows 7 VDA. | Upgrade to Receiver for Mac 12.7. | Citrix Receiver for Mac 12.4. | https://support.citrix.com/article/CTX231623 |
| 9 | Alt+Tab does not switch properly all the time and Alt+Enter does not work in Excel. | Upgrade to Receiver for Mac 12.7. | Citrix Receiver for Mac 12.6. | https://support.citrix.com/article/CTX231624 |
| 10 | When using a DisplayLink docking station with v3.1 drivers and Receiver for Mac there is a high ICA RTT spike over 1000ms. | Upgrading to DisplayLink v4.0 drivers and MacOS 10.13 High Sierra resolves the issue. The issue is still being investigated for earlier MacOS versions. | Citrix Receiver for Mac 12.6 and 12.7. | https://support.citrix.com/article/CTX231625 |
TIP: Many StreetSmart Edge® menu items are available by right-clicking in the software. To right-click using a single-button Mac mouse, press and hold the CTRL button when you click. There may be additional methods found in the preferences of the device you use (Trackpad, Mighty Mouse, laptop touch pad, etc.).
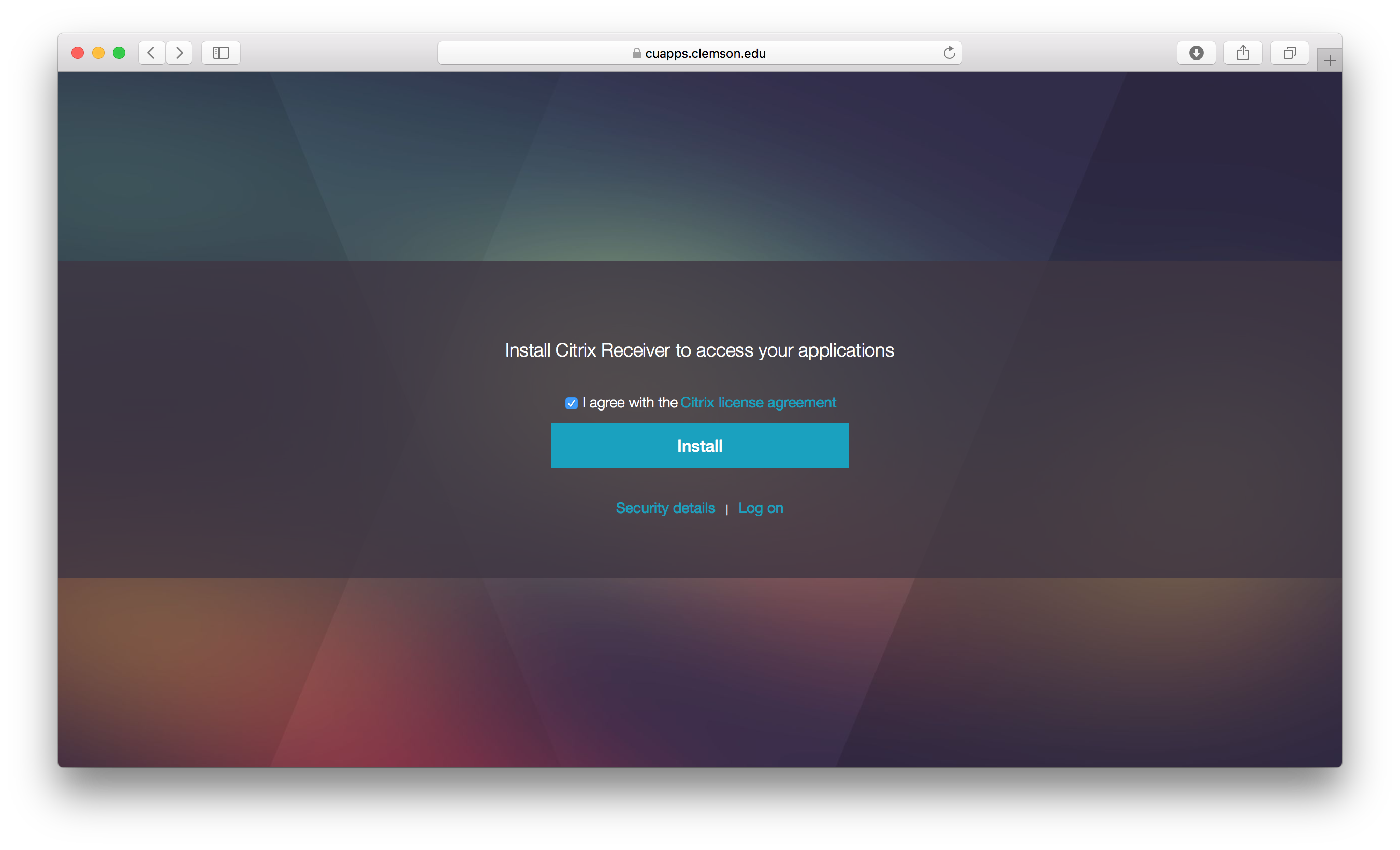
1. Log in to www.Schwab.com and go to the Trade tab. Click Launch StreetSmart Edge.
2. In the next screen, click the Install button.
3. Download CitrixReceiver.dmg. In Safari, the download will begin automatically. In Firefox, choose Save File and click OK.
A note for users running Mac OS X 10.5 or below:
The installer you will be downloading will be called CitrixReceiver11_2.dmg instead of CitrixReceiver.dmg. This is due to changes in Mac OS X from 10.6 onward. You will be installing an older version of the Citrix receiver which supports your version of Mac OS X. Your system specifications will be automatically detected and the correct version of the Citrix receiver will be downloaded.
4. Double-click on the downloaded file CitrixReceiver.dmg to begin the installation.

5. Click the Citrix Receiver window to bring it to the front, and then click Install Citrix Receiver.pkg.
6. Click Continue in the pop-up to allow the software to install.
7. Click Continue again to begin the installation.
8. Click Continue to view and agree to the Citrix License Agreement.
Citrix Receiver Download For Mac
9. Click Agree to continue with installation.

10. Click Install to finally begin the installation.
Citrix Receiver For Mac 12.1
11. Enter the Name and Password of the Macintosh administrator and click OK.
12. When the installation completes, click Close.
13. Close the Citrix Receiver window.
14. Close the Downloads window.
15. In the Citrix XenApp Log On screen, click the Log On button to continue. The Logon Type will always be Anonymous. No log on credentials are needed.
Citrix Receiver For Mac
16. Click the StreetSmart Edge icon to launch.
17. Log in to StreetSmart Edge
Apple, the Apple logo, Mac, and Macintosh are trademarks of Apple Inc., registered in the U.S. and other countries.
Citrix is a registered trademark of Citrix Systems, Inc., registered in the U.S. and other countries.
Copyright © 2012 Charles Schwab & Co., Inc. All rights reserved. Member SIPC. (0812-5431)