Download Disc Makers free Blu-ray CD templates and DVD templates to complete your CD or DVD project design. We are open and are now manufacturing face shields in response to the COVID-19 pandemic. Welcome to NEATO. We help you create custom labels. From our blank craft labels & CD/DVD labels to our beer and wine labels, we help you create labels for your home, office, weddings, craft shows, putting on your own products and so much more. That's better than cool, that's NEATO! AudioLabel features an adjustable CD Label Template and DVD Label Template to fit most labels. The free download includes over 200 CD, DVD, and Blu-ray templates for all major brands of label paper including Memorex, Pressit, and Staples. Supports printing directly on CDs and DVDs using the latest Direct CD Printers like Canon, Epson, and HP. Our template library includes standard and full-face labels, single and double CD case inserts, standard and slim DVD case covers, Blu-Ray covers and box inserts, paper sleeves, and even origami CDs. In other words, we provide you with templates for CDs, MP3 discs, data archives, DVDs, and all your other collections. Dvd cover template free download - AudioLabel CD/DVD Cover Maker, DVD Cover Searcher, CV template, and many more programs.
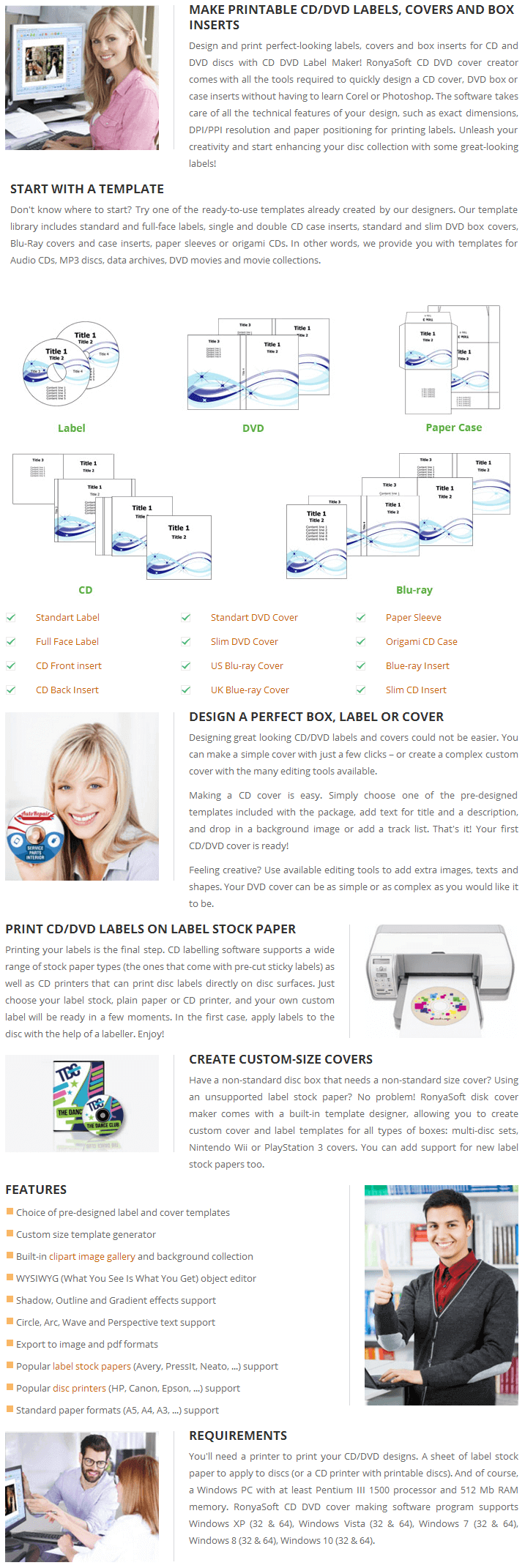
The maximum size of a DVD disc is – 9 GB. That may be enough to a certain point. But if you have an HD-camcorder or SLR camera, if your work involves multimedia, or you have a large collection of movies, photos or any other useful information – 9 GB of disc space is not enough.
Sooner or later also comes the need for information carriers with large amounts of memory. It is not always possible to process the information, for example, full HD recording with the camcorder.
At most common Blu-ray CD disc (unilateral), you can add 25 GB of information! Multilateral Blu-ray discs may have memory of up to 100 GB. In addition to technical characteristics these discs have their own standard box. Therefore there is a need for a case and insert which allows you to quickly identify the content of the disc, change the design of the disc cover and put the necessary information on the Blu-ray DVD cover.
All this can be done by RonyaSoft CD DVD Label Maker – the universal software which enables you to create your own cases, labels, covers and inserts for CD DVD discs and their boxes. This Blu-ray cover maker contains a large number of templates, including Blu-ray cover templates, with the most popular ones being:

- US Blu-ray cover (268,7 x 148,4 mm);
- UK Blu-ray cover (271,7 x 148,4 mm);
- Blu-ray insert (117,5 x 145,3 mm);
- Blu-ray Double insert (235,0 x 145,3 mm).
By using RonyaSoft CD DVD Label Maker you can create a Blu-ray DVD cover in only a few minutes and it does not require additional knowledge of professional design applications and utilites for make a DVD cover. Anywhere anyone can make Blu-ray covers.
Below you will learn exactly how to make a Blu-ray DVD cover:
1. Run and selection Blu-ray cover template
Start the RonyaSoft CD DVD Label Maker by clicking on the icon on Desktop or in the folder with the installed program for start make a DVD cover. If you do not know the size of your Blu-ray DVD box you can use one of the included templates, select 'Start from a Template' in the 'Startup Wizard' dialog box.
The Startup Wizard Dialog Box
(Click to enlarge)
The 'Choose a Template' dialog box will open.
Select the Blu-ray cover template that you want. If you need to make a DVD cover select US Blu-ray cover or UK Blu-ray cover, and if you need create DVD inserts for boxes, select Blu-ray insert or Blu-ray Double insert.
The 'Choose a Template' dialog box contains the list of included templates. Preview of the selected Blu-ray DVD cover template is displayed in the 'Preview' section, here you can also find information about its size and expansion.
2. Creation design of Blu-ray DVD cover
Click on the button 'Load' in the 'Properties' window to change the background image of a Blu-ray DVD cover. In the 'Open an Image' dialog box select the desired size of the image and click 'Open'.
To change the picture settings, click 'Edit' in the same 'Properties' window. The 'Image Editor' dialog box will open. Here you can select the part of the image that you want to see in the background of the DVD cover. Drag the mouse cursor to change the selected field size as necessary. A dashed frame will show the new size of the background.
The Image Editor Dialog Box
(Click to enlarge)
The Blu-ray cover template already contains 4 'Text' objects.
To change one of them, you need to left click on the 'Text' object and configure the options from following options – Text, Font, Alignment, Placement, Blending.
To quickly edit the text of a 'Text' object, enter it into the memo field. To edit the text in the 'Text Editor', click the 'Edit' button. You can always use your favorite font. If it is missing, you can easily add this font to the appropriate folder in the control panel of your operating system and restart the Blu-ray cover maker.
To design Blu-ray covers you can add other elements by clicking on the appropriate item in the 'Insert' menu or on the 'Objects' toolbar.
To improve the appearance of any text, you can place it in geometric shapes (rectangle, rounded rectangle or ellipse) with the color that you need, or you can draw a desired pattern using 'Insert a freehand' object.
To switch the outline on, select the 'Use Outline' checkbox.
To switch the filling on, select the 'Use filling' checkbox.
To set a color of an outline or filling, click the 'Color' button and specify the color in the 'Color Editor'.
Also, you can change the transparency of objects on your Blu-ray DVD cover. To set the opacity of an object, use the 'Opacity' slider.
The Rectangle Properties Window
(Click to enlarge)
3. Save
To save a Blu-ray case insert for further editing, select the 'Save as…' option. Then select a folder, specify a file name and click the 'Save' button in the 'Save a File' dialog box.
If the document has been already saved, select the 'Save' item in the 'File' menu or on the 'General' toolbar of the Blu-ray cover maker.
To export a Blu-ray DVD cover to a JPG image, click the 'Export to JPG' item in the 'Export' submenu of the 'File' menu.
4. Printing and Results
To print a Blu-ray cover click the 'Print Item' in the 'File' menu or on the 'General' toolbar. Check your printer options (choose printer, print range and number of copies), or change properties if you have not done this before, and click the 'OK' button.
Blu Ray Cover Template

Dvd Label Template Mac
The 'Printout Setup' dialog box will open. Select the print properties (orientation of the document, position adjustment and print options) in the left pane of the dialog box. Preview of the customized Blu-ray DVD cover is displayed in the 'Preview' section. Click the 'OK' button to start printing a document if you are happy with what you see in the 'Preview'.

Dvd Label Template Avery
In this tutorial we have shown you just a few of the great features of the program RonyaSoft CD DVD Label Maker. You are now ready to make your own Blu-ray cover. Enjoy experimenting with different colors, objects and properties.