Disk Utility User Guide
- Pxe Boot Server Mac
- Ipxe Image For Mac Windows 10
- Ipxe Image For Mac Mojave
- Ipxe Image For Mac Catalina
- Ipxe Image For Mac Free
I need to be able to boot into CloneZilla over the network (as I want to image the Mac Mini's hard drive, and later on clone it to other Mac Minis). I've already tried booting the Mac Mini using gPXE and iPXE, and in both cases the giPXE complains that it can't find any network hardware. IPXE is an open-source implementation of the Preboot eXecution Environment (PXE) client firmware and bootloader, created in 2010 as a fork of gPXE. It can be used to enable computers without built-in PXE support to boot from the network, or to extend an existing PXE client implementation so it supports additional protocols.
You can use Disk Utility to create a disk image, which is a file that contains other files and folders.
Note: You can burn information to a CD or DVD using the Burn command in the Finder. See Burn CDs and DVDs.
Pxe Boot Server Mac
Create a blank disk image for storage
### Netbooting into iPXE from a MacOS X Netboot Server I spent the last few days trying to figure out how NetBooting works on a Mac which is different from traditional PXE netbooting. The goal was, to be able to boot from a number of recovery boot images like acronis, clonezilla etc.
You can create an empty disk image, add data to it, then use it to create disks, CDs, or DVDs.
In the Disk Utility app on your Mac, choose File > New Image > Blank Image.
Enter a filename for the disk image, add tags if necessary, then choose where to save it.
This is the name that appears in the Finder, where you save the disk image file before opening it.
In the Name field, enter the name for the disk image.
This is the name that appears on your desktop and in the Finder sidebar, after you open the disk image.
In the Size field, enter a size for the disk image.
Click the Format pop-up menu, then choose the format for the disk:
If the disk image will be used with a Mac that has a solid state drive (SSD) and uses macOS 10.13 or later, choose APFS or APFS (Case-sensitive).
If the disk image will be used with a Mac with macOS 10.12 or earlier, choose Mac OS Extended (Journaled) or Mac OS Extended (Case-sensitive, Journaled).
If the disk image will be used with a Mac or Windows computer and is 32 GB or less, choose MS-DOS (FAT); if it’s over 32 GB, choose ExFAT.
To encrypt the disk image, click the Encryption pop-up menu, then choose an encryption option.
Click the Partitions pop-up menu, then choose a partition layout.
Click the Image Format pop-up menu, then choose an option:
Sparse bundle disk image: Same as a sparse disk image (below), but the directory data for the image is stored differently. Uses the .sparsebundle file extension.
Sparse disk image: Creates an expandable file that shrinks and grows as needed. No additional space is used. Uses the .sparseimage file extension.
Read/write disk image: Allows you to add files to the disk image after it’s created. Uses the .dmg file extension.
DVD/CD master: Changes the size of the image to 177 MB (CD 8 cm). Uses the .cdr file extension.
Click Save, then click Done.
Disk Utility creates the disk image file where you saved it in the Finder and mounts its disk icon on your desktop and in the Finder sidebar.
In the Finder, copy your files to the mounted disk image, then eject it.
Restore the disk image to a disk.
For more information about disk image types, see the manual (man) page for hdiutil.
Create a disk image from a disk or connected device
You can create a disk image that includes the data and free space on a physical disk or connected device, such as a USB device. For example, if a USB device or volume is 80 GB with 10 GB of data, the disk image will be 80 GB in size and include data and free space. You can then restore that disk image to another volume.
In the Disk Utility app on your Mac, select a disk, volume, or connected device in the sidebar.
Choose File > New Image, then choose “Image from [device name].”
Enter a filename for the disk image, add tags if necessary, then choose where to save it.
This is the name that appears in the Finder, where you save the disk image file before opening it.
Click the Format pop-up menu, then choose an option:
Read-only: The disk image can’t be written to, and is quicker to create and open.
Compressed: Compresses data, so the disk image is smaller than the original data. The disk image is read-only.
Read/write: Allows you to add files to the disk image after it’s created.
DVD/CD master: Can be used with third-party apps. It includes a copy of all sectors of the disk image, whether they’re used or not. When you use a master disk image to create other DVDs or CDs, all data is copied exactly.
To encrypt the disk image, click the Encryption pop-up menu, then choose an encryption option.
Click Save, then click Done.
Disk Utility creates the disk image file where you saved it in the Finder and mounts its disk icon on your desktop and in the Finder sidebar.
Important: Don’t create a disk image of a disk that you believe to be failing or that contains corrupted information. The disk image may not serve as a reliable backup.
For technical information about creating a restore disk image, see the Apple Software Restore (ASR) manual (man) page.
Create a disk image from a folder or connected device
You can create a disk image that contains the contents of a folder or connected device, such as a USB device. This method doesn’t copy a device’s free space to the disk image. For example, if a USB device or volume is 80 GB with 10 GB of data, the disk image will be 10 GB in size and include only data, not free space. You can then restore that disk image to another volume.
In the Disk Utility app on your Mac, choose File > New Image, then choose Image from Folder.
Select the folder or connected device in the dialog that appears, then click Open.
Enter a filename for the disk image, add tags if necessary, then choose where to save it.
This is the name that appears in the Finder, where you save the disk image file before opening it.
To encrypt the disk image, click the Encryption pop-up menu, then choose an encryption option.
Click the Image Format pop-up menu, then choose an option:
Read-only: The disk image can’t be written to, and is quicker to create and open.
Compressed: Compresses data, so the disk image is smaller than the original data. The disk image is read-only.
Read/write: Allows you to add files to the disk image after it’s created.
DVD/CD master: Can be used with third-party apps. It includes a copy of all sectors of the disk image, whether they’re used or not. When you use a master disk image to create other DVDs or CDs, all data is copied exactly.
Hybrid image (HFS+/ISO/UDF): This disk image is a combination of disk image formats and can be used with different file system standards, such as HFS, ISO, and UDF.
Click Save, then click Done.
Disk Utility creates the disk image file where you saved it in the Finder and mounts its disk icon on your desktop and in the Finder sidebar.
For technical information about creating a restore disk image, see the Apple Software Restore (ASR) manual (man) page.
Create a secure disk image
If you have confidential documents that you don’t want others to see without your permission, you can put them in an encrypted disk image.
Note: If you want to protect the contents of the system disk, turn on FileVault using the FileVault pane of Security & Privacy Preferences.

In the Disk Utility app on your Mac, choose File > New Image > Blank Image.
Enter a filename for the disk image, add tags if necessary, then choose where to save it.
This is the name that appears in the Finder, where you save the disk image file before opening it.
In the Name field, enter the name for the disk image.
This is the name that appears on your desktop and in the Finder sidebar, after you open the disk image.
In the Size field, enter a size for the disk image.
Click the Format pop-up menu, then choose a format:
If you’re using the encrypted disk image with a Mac computer using macOS 10.13 or later, choose APFS or APFS (Case-sensitive).
If you’re using the encrypted disk image with a Mac computer using macOS 10.12 or earlier, choose Mac OS Extended (Journaled) or Mac OS Extended (Case-sensitive, Journaled).
Click the Encryption pop-up menu, then choose an encryption option.
Enter and re-enter a password to unlock the disk image, then click Choose.
WARNING: If you forget this password, you won’t be able to open the disk image and view any of the files.
Use the default settings for the rest of the options:
Click the Partitions pop-up menu, then choose Single partition - GUID Partition Map.
Click the Image Format pop-up menu, then choose “read/write” disk image.
Click Save, then click Done.
Disk Utility creates the disk image file where you saved it in the Finder and mounts its disk icon on your desktop and in the Finder sidebar.
In the Finder , copy the documents you want to protect to the disk image.
If you want to erase the original documents so they can’t be recovered, drag them to the Trash, then choose Finder > Empty Trash.
When you’re finished using the documents on the secure disk image, be sure to eject the disk image. As long as it’s available on your desktop, anyone with access to your computer can use the documents on it.
To access the data in a disk image, double-click it. It appears on your desktop, and you can add, remove, and edit files on it just as you would with a disk.
For many of us this will be the first encounter of FOG from a client machine. This article starts with explaining how to boot into FOG (what we actually call the FOS - FOG OS) and register a host, then moves on to how to create an image object. Finally, you'll start to capture a new image to the FOG server. There are quite a few things that can possibly go wrong in this process and we try to point out how to find and solve those issues.
- 4PXE booting
- 4.2iPXE and boot menu
- 4.4FOS
Most common issues
Here is a quick listing of things people mostly run into when having trouble with the boot process - we'll dive into the details later on:
- Layer 1 issue like cable (don't laugh - this has cost a couple of people many hours)
- Spanning tree issue (make sure to configure RSTP and/or 'port fast')
- Auto-negotiation issue (try configuring static speed instead of auto-negotiation for that port)
- Ethernet energy saving (see if your switch has EEE/802.3az feature and disable if possible)
- more to come
Ipxe Image For Mac Windows 10
Summary

During the PXE booting process there are three distinct transitions as each of the kernel(s) boot. PXE ROM -> iPXE -> linux kernel/FOG target OS (FOS). Each one of these transitions causes the network link light to 'wink' or go out for a second or two as the new booting kernel configures the network interface.
-Short video sample goes here-
More to come
Physical connection
First of all make sure the client is connected to the network in which your FOG server resides. And I really mean this! We have seen very strange issues where clients miss DHCP or even just randomly fail - only because the patch cable used was not in a good condition. Please keep that in mind when you run into trouble! When turning the client on keep an eye on the LED of you network interface card (NIC). It turns on and off a couple of times while booting because the NIC is being re-initialized more than once. This is fine if your network equipment is configured correctly but It might cause trouble if you have the old version of the so called spanning tree protocol (STP) enabled. STP is a layer 2 (MAC) protocol to prevent from loops within your network. If spanning tree is enabled, in normal mode, it takes about 30 seconds to the switch port to move to a forwarding state. No packets will be delivered while the port is not in forwarding state yet. Since the booting process is fast, by the time the switch goes into the forwarding state it's too late for the client to get an IP via DHCP when trying to PXE boot. Configure your main switch to use RSTP (rapid spanning tree protocol) or configure your client ports with port-fast setting.
Some network cards don't seem to play nicely when it comes to auto-negotiation while PXE booting. Again closely watch the NIC LEDs while booting up. Those issues you might only find by trail and error. Try setting static speed instead auto-negotiation for this port on your main switch or use an intermediate mini switch for testing.
As well Energy Efficient Ethernet (EEE) can cause trouble. Some drivers don't handle the EEE feature very well and kind of shut down the NIC although it should be in use. Consult your switch's handbook to see if it does have EEE (also called 802x.az) feature. See is you can disable EEE per port or altogether.
Use a mini or unmanaged switch between the target computer and your LAN switch to circumnavigate any problem related to the physical link layer. These mini switches are dumb (which is a good thing) they just pass traffic and don't do any advanced stuff. In case of spanning tree the mini switch isolates the target computer's network wink, keeping the connection up and therefore prevent from that 30 second delay. As well if you have a auto-negotiation issue the unmanaged switch might help.
PXE booting
Boot up your client computer and try to have it PXE boot by pressing F12 (usually). More often then not, this works or at the very least, gets you to a 'boot options' menu. This way you can PXE boot the client on the fly without changing BIOS settings. With that said, there are cases where PXE needs to be first enabled before you can use it and most often you want to change to always boot via PXE to be able to fully use FOG. For that you need to enter the BIOS setup - this step may be a little different for every computer though. In most cases this involves pressing either F2, F10, or DEL while you see BIOS POST messages on screen. There you should be able to enable PXE/network booting and change boot order, so the first boot device is PXE boot. The pictures show BIOS boot setup (left) and UEFI boot option selection (right):
As well FOG makes extensive use of Wake On LAN (WOL) to automatically boot clients which are scheduled for tasking. While you are in BIOS/UEFI setup anyway make sure WOL is enabled and check if there is an option called 'Network startup: from server/from hard drive'. Clients which have this option won't PXE boot on WOL if 'from hard disk' is selected! Make sure you set it to 'from server'.
First DHCP DORA
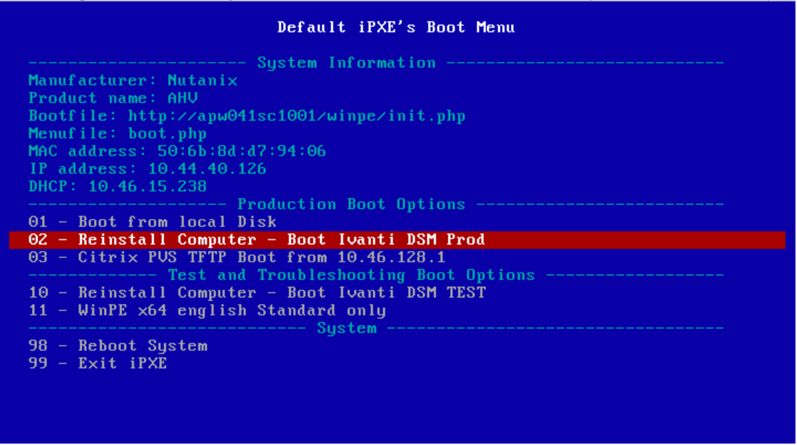
As well as correct BIOS settings on the client you need to have a 'PXE capable' DHCP server! Usually DHCP just automatically hands out IP addresses to clients. But there is a lot more DHCP can do. For FOG we need DHCP to send next-server (option 66) and filename (option 67) to the PXE booting client's. When PXE boot is enabled the NICs PXE ROM is in control, first trying to request an IP and PXE boot information via DHCP and then loads the filename from the given host (next-server) via TFTP protocol. PXE does have a common set of error codes when things go wrong:
The client got the next-server information from the DHCP but is unable to start a communication to the given TFTP server as it cannot resolve the IP to a MAC address. This indicates that the target TFTP server does not respond to ARP requests from the client. Possibly the TFTP server is shut down or the next-server entry is pointing to a non-existing host. Those problems should be easy to find and resolve. See the troubleshooting guide on TFTP mentiond in the next bullet point. Yet there are pretty complex network setups where it is not easy to track down what's wrong - see here.
Several different TFTP errors like timeout and file not found. Please follow the Troubleshoot TFTP guide!
Means the client did not get any answer when requesting DHCP information. See if your client is connected to the LAN properly and can reach your DHCP server. Quite often the problem is caused by STP being enabled but client ports not set to port-fast. Check your switch handbook and read up on STP/port-fast. Advanced setups where DHCP servers are located in a different subnet or VLAN need DHCP messages to be forwarded (start reading on ip-helpers, dhcp relay and such things). As well port security configuration (only one MAC per port allowed) on the switch might play a role here.
Text
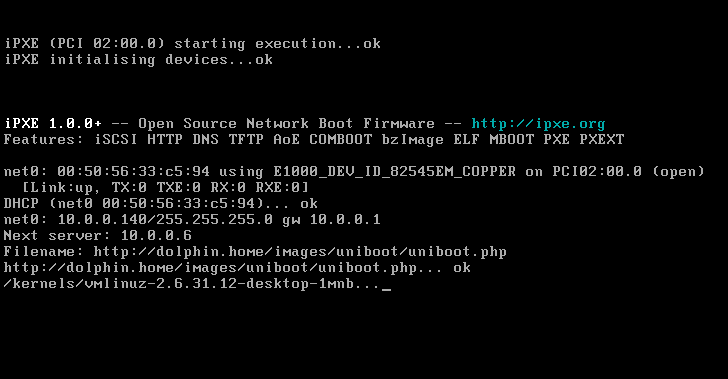
Text
Text
As the meesage says - check your cables connecting your client to the switch. Keep an eye on the NIC LED.
Beside all those errors there is always a chance that a bad patch cable can cause problems in this stage of booting. As well we have seen buggy BIOS/UEFI firmware causing issues. Definitely check out the articles on DHCP_Settings and Other_DHCP_Configurations.
iPXE and boot menu
Staring to gather random error messages and problems from the forums.
Exec format error
If you see one of the following messages while booting it means that iPXE is not able to load/execute the linux kernel binary:
So what does it actually mean? This usually happens with UEFI enabled devices because the linux kernel loaded by iPXE needs to have the so called EFI_STUB enabled. FOG 1.2.0 ships with kernel version 3.15.6 which does not have the EFI_STUB as this feature was introduced somewhere around 3.16.x. So make sure to check your kernel version by running the following command on your FOG server console or check it on the web gui (FOG Configuration -> Kernel Update):
Another problem might be the so called Embedded Security Subsystem Chip which you need to disable. We have seen this chip causing exactly this error on Yoga devices.
Second DHCP DORA
...
FOS
Ipxe Image For Mac Mojave
...
Kernel panic
A kernel panic (error e.g. 'kernel panic-not syncing: VFS: unable to mount root fs on unknown block device (1,0)') in this early boot stage is mostly caused if the kernel was not able to find its root device (which is packed into the init(_32).xz file!) and may be caused by different reasons:
- init(_32).xz missing / wrong filename
- using the old pxelinux.0 for PXE booting (although I still haven’t had the time to find out why that is!) - use iPXE binaries for PXE booting, e.g. undionly.kpxe
- init(_32).xz file corrupt - broken download (shouldn’t happen with FOG trunk anymore)
- 32/64 bit mixed, e.g. bzImage32 and init.xz or bzImage with init_32.xz
- Missing initrd=init.. kernel command line parameter
- bzImage32 / init_32.xz booted on a 64 bit architecture (although this usually yields in a different error from what I know)
Third DHCP DORA
Ipxe Image For Mac Catalina
...
Register the Client with the FOG Server
Now that the client is pxe booting, we can register it with the FOG server. To do so, select 'Perform Full Host Registration and Inventory.' During this process you will be asked to answer a few questions like the client's hostname etc. After filling out all questions, the client will go through a quick hardware inventory and restart, at which point the client will be registered with the FOG server.
Create an image object
At this point we must log into the web interface for FOG, this can be done on any PC with network access and web browser.
- Open a browser and navigate to http://[yourserverip]/fog.
- Login to the server (default username is fog and default password is password).
- Navigate to the images section which is the icon in the top row that looks like picture.
- On the left hand menu select Create New Image.
- Enter a meaningful Image Name (no special characters)
- Enter a description if you wish.
- Under storage group, select default
- From the drop down menu select the appropriate operating system for the image
- If the image file is not as you would like it, change it now (no spaces or special characters)
- If you are imaging a single partition Windows machine, select Single Partition
- Click Add
Ipxe Image For Mac Free
Create the Task
- Still in the host object, click on the Basic Tasks option on the left hand menu.
- Select Capture
- Click Capture Image
- Reboot client and it should pull an image from that computer.