
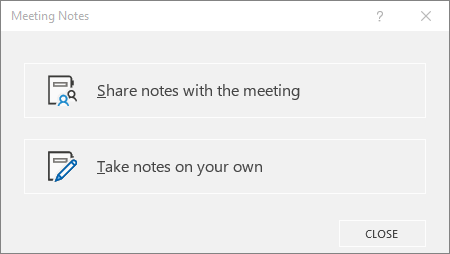
The Ultimate Guide to
OneNote
The message window closes and you return to OneNote. You may notice that some of the details of the meeting didn't update. Click the Meeting Details button. Select Refresh Meeting Details for This Page. The meeting details are updated. You can also use the meeting details to keep track of who was there. Check the box next to someone's name.
Here on the BetterCloud Monitor we’ve showed you how OneNote is a useful tool for creating to-do lists (and shopping lists) and working with other kinds of files. Today’s video tip centers around another way to use OneNote to improve an unavoidable corporate task: meeting minutes.
Note: although you can insert meeting details onto the OneNote page using the ‘Meeting Details’ button in either OneNote Online or OneNote 2016/2013/2010, you cannot email a page from OneNote Online. Because of this, I use the OneNote client when sharing meeting minutes. If you have Outlook, go to the Home tab, then select Meeting Details. It will give you a listing of your scheduled meetings. Select your meeting and watch OneNote pull in the meeting details, including Subject, Date and Location, Attendees and the details listed in the messasge section of the invitie.
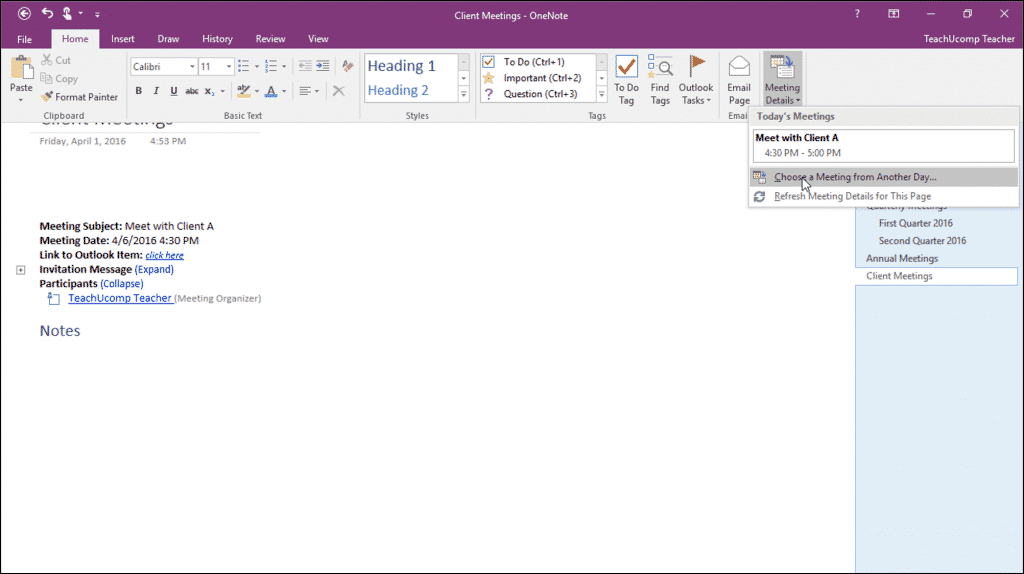

OneNote 2013/2016 makes the note-taking process easier by allowing you to:
- Launch OneNote directly from your Outlook calendar or the meeting appointment itself
- Insert meeting details onto the OneNote page, including the attendee list and any attachments
- Check boxes next to the attendee names to indicate who was present
- Update changed meeting details by selecting Refresh Meeting Details for this Page under Meeting Details
- Share meeting notes with others from a shared location or by emailing the page
- Use all the features of OneNote that you already love!
In order to give your notes a consistent look and to also include all the details pertaining to the meeting, you can add your Outlook meeting details to OneNote. Using this feature will give you links to the meeting within Outlook as well as email links to the meeting attendees for quick and easy follow up. Below are the step-by-step instructions for adding your Outlook meeting details to OneNote.

- Open OneNote and navigate the to the Notebook, Section and Page where the details are to be added.
- Click on the Hometab.
- Click Meeting Details from the Meetingsgroup.
- Click to select the meeting you wish to add to OneNote. (Click Choose a Meeting from Another Day to navigate to more scheduled meetings.)
- The meeting details from Outlook are added to the OneNote page. Reposition on page if needed.
- Next to Invitation Message, click the Expandlink to include the meeting invite details.
- Rename the OneNote page.
- You are now ready to start taking notes for the meeting.
How To Insert Meeting Details In Onenote For Mac Windows 10
OneNote Meeting Details
How To Insert Meeting Details In Onenote For Mac Os
The Meeting details include one-click links to the Outlook Meeting and to email the attendees. Notes can be added under the Notes section. NOTE: Once the Meeting Details have been added to OneNote, any updates to the meeting within Outlook (additional attendees, meeting room change, time change, etc.) are NOT reflected within OneNote.
Insert Meeting Details In Onenote Mac
To learn more about Office applications, please check out my courses at vlbteched.teachable.com.